 Gestern habe ich auf meinem neuen Netbook (Packard Bell dot s) Windows 7 installiert, was auch problemlos geklappt hat, nur leider funktionierte weder das LAN noch das WLAN. Da dieses Problem, demnach was ich im Internet so gelesen habe, häufiger auftritt (nicht nur bei Win7 auch bei Vista), möchte ich euch hier eine Lösung anbieten, die hoffentlich auch für euch funktioniert. Ich beschreibe den Vorgang natürlich für mein Netbook-Modell, aber das Ganze sollte auch mit Netbooks/Notebooks/Pc’s anderer Hersteller funktionieren.
Gestern habe ich auf meinem neuen Netbook (Packard Bell dot s) Windows 7 installiert, was auch problemlos geklappt hat, nur leider funktionierte weder das LAN noch das WLAN. Da dieses Problem, demnach was ich im Internet so gelesen habe, häufiger auftritt (nicht nur bei Win7 auch bei Vista), möchte ich euch hier eine Lösung anbieten, die hoffentlich auch für euch funktioniert. Ich beschreibe den Vorgang natürlich für mein Netbook-Modell, aber das Ganze sollte auch mit Netbooks/Notebooks/Pc’s anderer Hersteller funktionieren.
Das Problem mit den Treibern
Mit Windows 7 ist das so eine Sache, denn viele der benötigten Treiber sind bedauerlichweise nicht im Paket enthalten. So war das auch bei den Treibern für LAN und WLAN. Normalerweise sollte der Hersteller des Geräts, in meinem Fall also Packard Bell, die benötigten Treiber auf seiner Webseite zur Verfügung stellen. Tatsächlich bin ich dort auch fündig geworden.
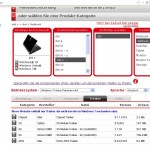 Doch meine Freude über die vermeintliche Lösung des Problem währte nicht lange, da diese Treiber, wie könnte es auch anders sein, nicht funktionierten. So bekam ich bei der Installation des LAN Treibers folgende Fehlermeldung: Installer can’t find atheros ar81 family ethernet controller on your system.
Doch meine Freude über die vermeintliche Lösung des Problem währte nicht lange, da diese Treiber, wie könnte es auch anders sein, nicht funktionierten. So bekam ich bei der Installation des LAN Treibers folgende Fehlermeldung: Installer can’t find atheros ar81 family ethernet controller on your system.
Nach langer Suche im Internet und vielen Fehlschlägen, habe ich nach etwa 10 Stunden die Lösung des Problems gefunden. Für manche ist das Ganze sicher lachhaft, aber die haben ihr Wissen scheinbar nicht über das Internet weitergegeben, sonst wäre ich ja früher fündig geworden!
Die Lösung des Problems
Um die richtigen Treiber zu bekommen ist es zunächst einmal nötig den Geräte-Manager zu öffnen. Unter Win7 ist der Weg dorthin der folgende: Windows Symbol > Systemsteuerung > Hardware und Sound > Geräte-Manager
Optional kann man auch einfach auf das Windows Symbol klicken und im Suchfeld Geräte-Manager eingeben.
Dort sollte es, wenn es Probleme mit Treibern gibt, ungefähr so wie bei mir im folgenden Bild aussehen.
Im, von mir in der Farbe Rot eingezeichneten, Rechteck zeigt uns der Geräte-Manager an, dass er zwar erkennt, dass gewisse Geräte vorhanden sind, eine Kommunikation zwischen dem Betriebssystem und diesen aber nicht möglich ist. Genau um dies zu bewerkstelligen, benötigen wir die richtigen Treiber.
Dazu machen wir einen Doppelklick auf solch ein nicht erkanntest Gerät, z.B. auf Ethernet Controller, welcher für unsere LAN-Verbindung verantwortlich ist. Im sich nun öffnenden Fenster wählen wir die Karteikarte Details und wählen dort im DropDown-Menü Hardware-IDs. Das sollte dann etwa so aussehen:
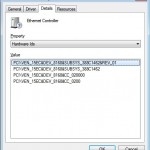 Mit einem Rechtsklick auf die erste Hardware-ID in der Liste, kann man diese kopieren (was euch aber wahrscheinlich nicht viel helfen wird, da ihr ja auf diesem Gerät keinen Internetzugang habt). Nun fügen wir diese Ziffernkombination bei Google in das Suchfeld ein und schreiben am besten noch download dazu. Nun solltet ihr eigentlich Seiten finden auf welchen man den richtigen Treiber für unterschiedliche Windows-Versionen herunterladen kann. Das tut ihr ganz einfach und installiert ihn. Nun sollte das LAN funktionieren und die Fehlermeldung für den Ethernet Controller verschwunden sein. Diesen Vorgang könnt ihr für alle anderen nicht erkannten Geräte ebenso durchführen.
Mit einem Rechtsklick auf die erste Hardware-ID in der Liste, kann man diese kopieren (was euch aber wahrscheinlich nicht viel helfen wird, da ihr ja auf diesem Gerät keinen Internetzugang habt). Nun fügen wir diese Ziffernkombination bei Google in das Suchfeld ein und schreiben am besten noch download dazu. Nun solltet ihr eigentlich Seiten finden auf welchen man den richtigen Treiber für unterschiedliche Windows-Versionen herunterladen kann. Das tut ihr ganz einfach und installiert ihn. Nun sollte das LAN funktionieren und die Fehlermeldung für den Ethernet Controller verschwunden sein. Diesen Vorgang könnt ihr für alle anderen nicht erkannten Geräte ebenso durchführen.
Eingeschränkte Konnektivität beim WLAN
Bei mir stellte sich nach der Installation des WLAN-Treibers noch ein weiteres Problem. Zwar funktionierte nun der HotKey, sodass ich das WLAN meines Netbooks aktivieren konnte und auch eine Verbindung zum Modem war möglich, doch komischerweise hatte ich keine Internetverbindung. Vor dem Symbol für das WLAN in der Taskleiste befand ich ein gelbes Dreieck mit Rufzeichen und ich erhielt die Meldung über „eingeschränkte Konnektivität“.
Wenn ihr auch dieses Problem habt, dann versucht doch einmal Folgendes:
Verbindet euch mittels LAN-Kabel mit dem WLAN Modem, öffnet die Eingabeaufforderung (Windows Symbol > Alle Programme > Zubehör > Eingabeaufforderung) und gebt dort zunächst einmal ipconfig /release ein. Bestätigt dies mit der Enter-Taste. Als nächstes gebt ihr ipconfig /renew ein und bestätigt wieder mit der Enter-Taste. Auf diese Weise sollte euch eine neue IP zugewiesen worden sein und das Problem gelöst sein. Zumindest war es bei mir so einfach. Ich drücke euch die Daumen, dass es bei euch ebenso funktioniert.
Schlussworte
Ich hoffe, dass diese Anleitung dem einen oder anderen dabei hilft das Problem zu lösen. Da ich leider technisch auch nicht so versiert bin, kann ich euch hier leider keine Auskünfte über etwaige andere Lösungen geben. Sollte ich aber mit meiner Erklärung jemandem geholfen haben, würde ich mich über ein kurzes Kommentar sehr freuen, damit ich zumindest weiß, dass ich das Ganze nicht umsonst beschrieben habe! Danke!
Euer Matthias

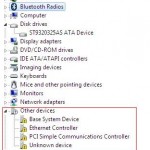
Vielen Dank für diesen Eintrag!!
Der hat mir wirklich sehr geholfen! Ich konnte den fehlenden Treiber ohne Probleme installieren!
Sehr hilfreich aufjedenfall! 😀
Endlich, nach drei Monaten!!!!! Du bist spitze Li! Somit war dieser Artikel nicht umsonst! Danke für Deine Rückmeldung! 🙂
Hey Matthias,
erstmal ein riesen Lob für die Mühe die du dir mit deiner Beschreibung gemacht hast; findet man wirklich selten im Netz.
Trotz allem habe ich weiterhin ein Problem, und zwar finde ich keine Seiten, wo ich die passenden Treiber runterladen kann…
Beispiel: Ich suche diesen Treiber PCI\VEN_168C&DEV_0032&SUBSYS_02081028&REV_01
Ich bin jetzt schon längere Zeit am Suchen, leider ohne Erfolg.
Weißt du zufällig noch die Seite, wo du deine ganzen Treiber gefunden hast?
Habe auch den Netbook Dot s mit win7 32 bit.
Schöne Grüße
Björn 😉
Auf verschiedenen Seiten! Aber was hältst Du davon:
Link
Hoffe das löst Dein Problem, zumindest für diesen Treiber! 🙂
Wie gesagt musst Du nur den Treiber genau so in die Suchbox eingeben und dann noch „download“ dazuschreiben!
Lg Matthias
Hmm…
Er zeigt mir immer diese Nachricht: „You are viewing the drivers of an anonymous computer which may be not the same with your current computer. These driver(s) may not work with your computer. Please click on the link below to download, scan and get the correct drivers.“
Das Einzige was ich auf der Seite runterladen kann, ist der Driveridentifier.
Lg Björn
Neuer Versuch:
Downloadlink
Wenn der Treiber funktioniert (bitte Bescheid geben), dann ergänze ich im Artikel wie ich es gemacht habe diesen zu finden!
Lg Matthias
Treiber funktioniert leider nicht 🙁
„Programm wurde nicht richtig installiert“…
*Boing* Bin mit meinem Latein absolut am Ende.
Hilft nichts; poste die Frage mit der Hadware-ID in einem themenspezifischen Forum wie z.B. http://www.pcwelt.de/forum/
Wünsche Dir viel Glück! Wäre toll wenn Du Dich melden könntest, solltest Du eine Lösung für das Problem finden! Vielleicht ersparen wir dadurch ja zukünftig anderen die verzweifelte Suche! 🙂